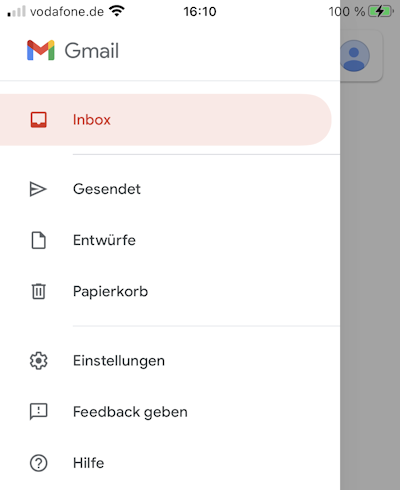In der Gmail App von Google den Zugriff auf einen E-Mail Account einrichten
Neben der in iOS integrierten Mail App von Apple gibt es weitere Apps, die für den Zugriff auf einen E-Mail Account installiert und eingerichtet werden können. Für Alternativen im AppStore nach Mail suchen.Voraussetzungen:
- getestet mit iPhone 7 Plus mit iOS 15.7.9
- Gmail App aus dem AppStore laden (kostenlos, Version 6.0.231001)
- E-Mail Postfach von meinem Provider goneo: b@lasona.de
- Zugriff auf Posteingang über IMAP (POP3 nicht mehr empfehlenswert)
Im AppStore Gmail herunterladen.
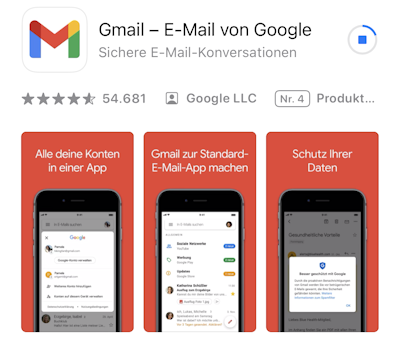
Gmail App starten und auf Anmelden tippen
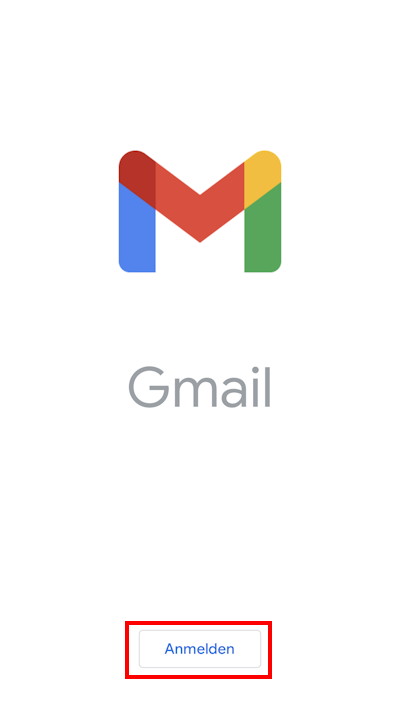
Auch Gmail bietet Unterstützung für bekannte E-Mail Accounts von Google, Yahoo! und andere. Die Einrichtung geht dann schneller. Für den hier benutzten Test Account ist Andere (IMAP) auszuwählen.
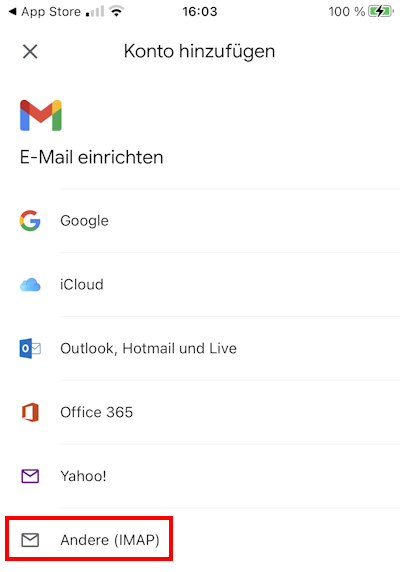
Gmail soll für den Account b@lasona.de eingerichtet werden
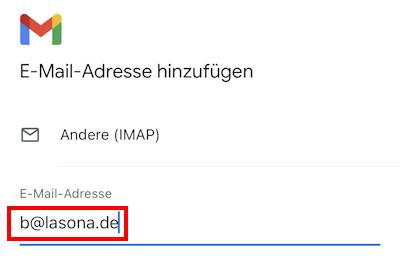
E-Mail Adresse eingeben und auf Weiter tippen
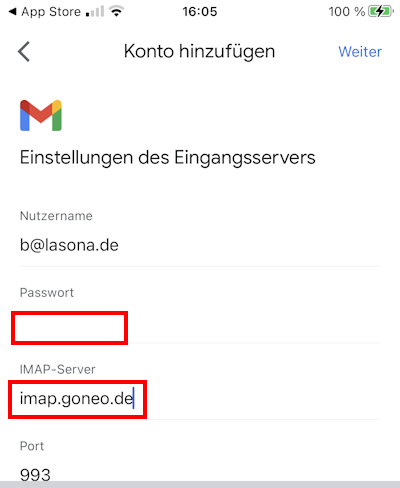
Passwort und IMAP-Server (hier: imap.goneo.de) eingeben und auf Weiter tippen (bei Gmail wird der korrekte Port bereits angezeigt)
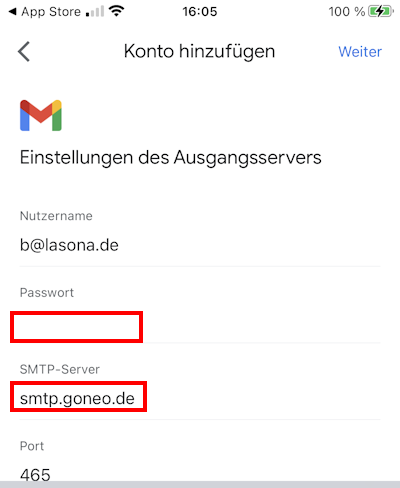
Passwort und SMTP Server (hier: smtp.goneo.de) eingeben und auf Weiter tippen. Der Assistent überprüft im Hintergrund die eingegebenen Daten. Wenn diese korrekt sind, muss im letzten Schritt noch der Name eingegeben werden.
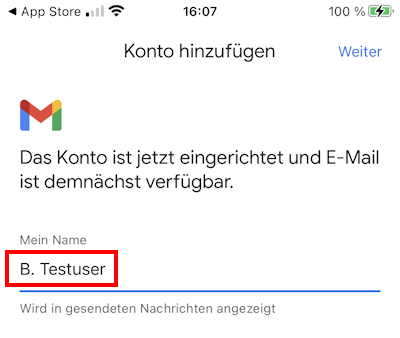
Ein sinnvoller Name (Empfehlung: Vorname Nachname) sollte gewählt werden. Daran denken, dass man auch mit Behörden und anderen offiziellen Stellen kommuniziert. Spitznamen oder nur der Vorname empfehlen sich daher nicht (B. Testuser sicherlich auch nicht!)
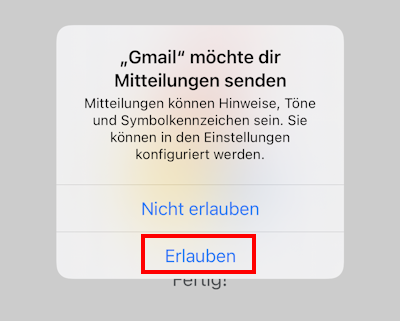
Möchte man über neue Nachrichten informiert werden, bleibt einem nichts anderes übrig als auf Erlauben zu tippen.
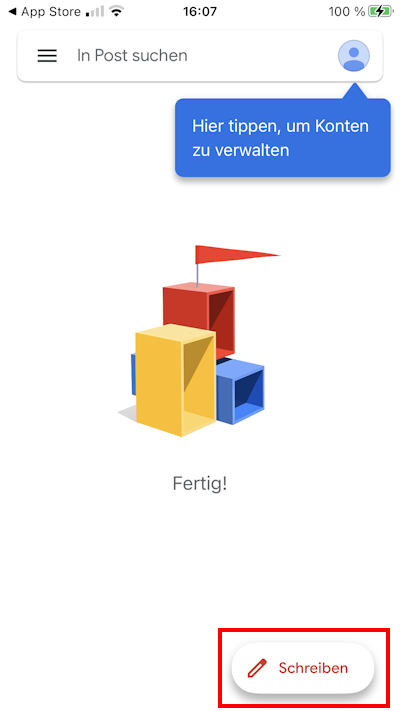
Der Account wurde erfolgreich eingerichtet und die erste E-Mail kann erstellt werden. Tippen auf Schreiben.
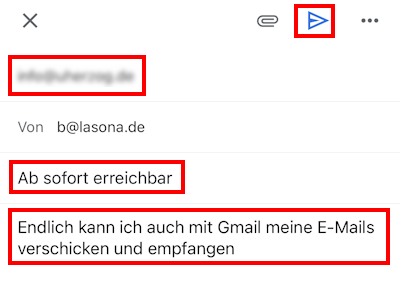
Die wichtigste Eingabe ist der Empfänger. Hier muss eine korrekte E-Mail Adresse eingegeben werden. Wird eine E-Mail Adresse eingegeben, die nicht existiert, kann die E-Mail nicht zugestellt werden und der Provider antwortet mit einer entsprechenden E-Mail. Abhängig von den Einstellungen kann das ein paar Minuten dauern.
Jede E-Mail sollte einen sinnvollen Betreff enthalten, damit der Empfänger bereits im Posteingang erkennen kann, um was es geht. Zwingend notwendig ist der Betreff nicht.
Dann erfolgt beliebiger Text und fertig ist die erste E-Mail.
Im Gegensatz zur Mail App von Apple wird keine Standard Signatur an die E-Mail gehängt.
Jetzt nur noch auf das blaue Dreieck tippen und die E-Mail wird verschickt. E-Mails werden üblicherweise in wenigen Sekunden an den Empfänger übermittelt. Kommt die E-Mail nicht an, sollte der Empfänger einmal in seinem Spam Ordner nachschauen und die neue E-Mail Adresse als sicheren Absender markieren.
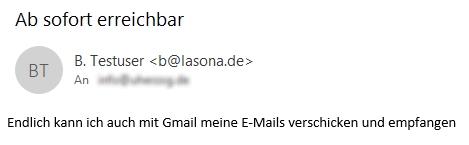
So sieht die E-Mail beim Empfänger aus. In diesem Fall in Microsoft Outlook 2019. Der Absender der E-Mail wird in der Form [Name] <[E-Mail Adresse]> angezeigt. Wie oben bereits erwähnt, ist es daher sehr empfehlenswert, einen aussagekräftigen Namen zu wählen (Vorname Nachname).
Um die unterschiedlichen Ordner anzuzeigen, in der Übersicht auf das Burger Menü tippen:
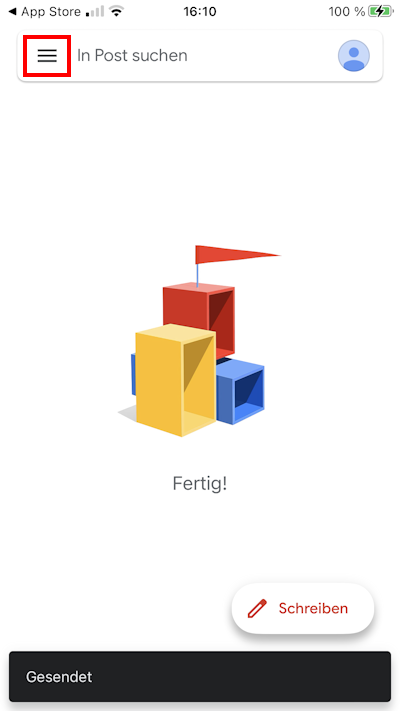
Der Posteingang heißt hier Inbox.