iCloud App auf dem Windows PC nutzen
Jeder iPhone Benutzer erhält von Apple einen kostlosen Cloud Speicher mit 5 GByte - iCloud genannt. Korrekt eingerichtet werden Bilder und andere Daten (inkl. Backup) automatisch zwischen dem iPhone und iCloud synchronisiert. Steht das iPhone nicht mehr zur Verfügung, bleiben zumindest die Daten in der iCloud erhalten.Wer andere Geräte von Apple nutzt (iPad, Mac, MacBook) und diese mit demselben Account betreibt, kann auf die Bilder direkt zugreifen, da diese zwischen den unterschiedlichen Geräten automatisch synchronisiert werden.
Hinweis:
5 GByte Speicher sind schnell gefüllt. Wer mehr Speicher benötigt, kann diesen kostenpflichtig mit einem Upgrade auf iCloud+ erweitern. 50 GByte kosten 99 Cent pro Monat, 200 GByte 2,99 Euro und 2 TByte 9,99 Euro.
Wer von einem Windows PC auf die Bilder und andere Daten zugreifen möchte, dem stehen zwei Optionen zur Verfügung.
Zugriff über Browser auf icloud.com
Nach der Anmeldung mit dem iCloud Account ist der Zugriff auf Fotos, Kalender, Drive, Kontakte, usw. über eine aufgeräumte Oberfläche einfach möglich. Bilder können heruntergeladen oder gelöscht werden. Auch ein Upload wird unterstützt.
iCloud App
Die iCloud App (früher iCloud für Windows genannt) ist eine Anwendung, die im Hintergrund läuft und automatisch Daten der iCloud mit dem PC synchronisiert. In meiner Konfiguration synchronisiere ich iCloud Drive und Fotos
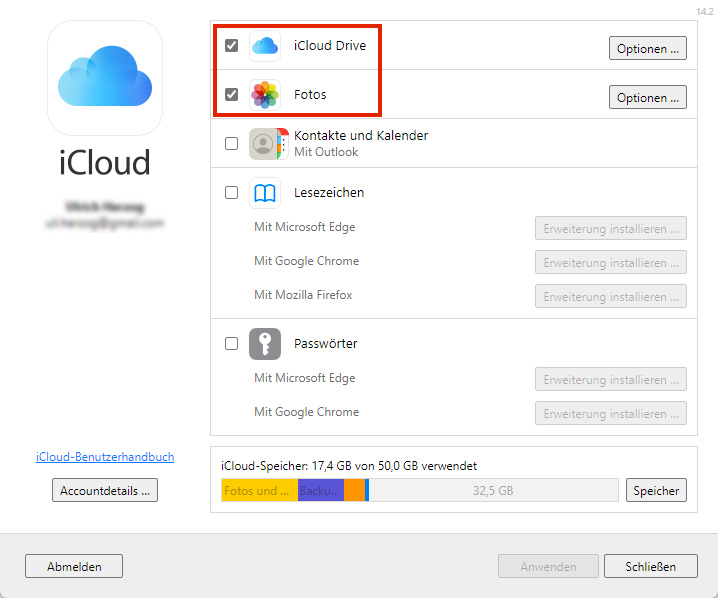
Im Windows Explorer erscheinen anschließend zwei Einträge:
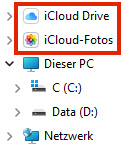
Ein mit der iPhone Kamera erstelltes Bild wird automatisch in die iCloud hochgeladen. Läuft der Windows PC (aktive Internet Verbindung vorausgesetzt), steht das Bild kurz darauf in iCloud-Fotos zur Verfügung:
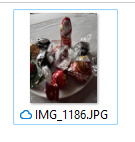
Das Bild kann jetzt geöffnet oder in ein anderes Verzeichnis kopiert werden. Das Vorschaubild im Windows Explorer zeigt anschließend einen kleinen - aber signifikanten - Unterschied:
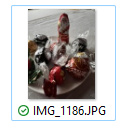
Links neben dem Dateinamen ändert sich das blaue Wolken Symbol in einen grünen Kreis mit Häkchen. Das bedeutet, dass das Bild von der iCloud heruntergeladen worden ist. Das Problem: das Bild kann nicht gelöscht werden. Beim Löschversuch erscheint die Meldung:
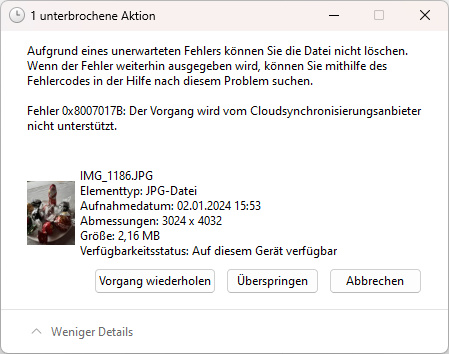
Die Datei wird vom iCloud Service blockiert. Um das Bild trotzdem zu löschen, dieses mit der rechten Maustaste anklicken und Speicherplatz freigeben auswählen (bei Windows 11 eventuell in einem Untermenü versteckt). Das Symbol neben dem Dateinamen ändert sich wieder eine Wolke. Die Datei kann jetzt gelöscht werden